3.jpg)
ネット初心者の方でも大丈夫。簡単に設定できます。
目次
AndroidスマートフォンのDNSサーバー設定・変更方法
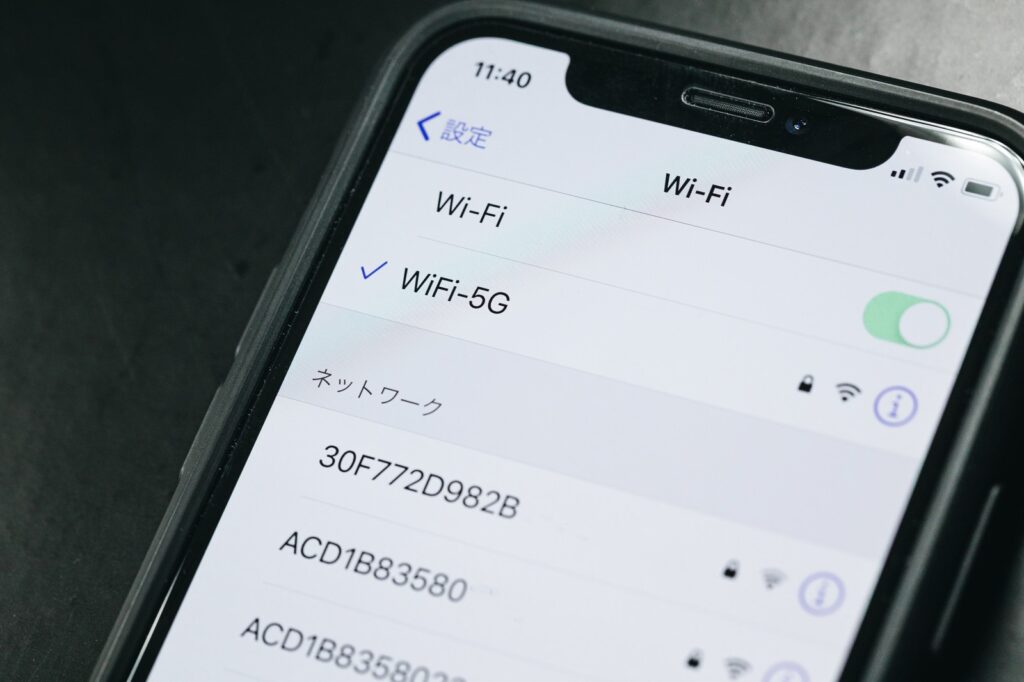
AndroidスマートフォンのDNSサーバー設定方法は簡単です。設定アプリを開いて、DNSサーバーのアドレスを入力するだけ。3分ほどで設定できます。
AndroidスマートフォンのDNSサーバー変更・設定手順
- 設定画面を開く
- 「ネットワークとインターネット」をタップ
- 「Wi-Fi」をタップ
- 「歯車アイコン」をタップ
- 「ペンアイコン」をタップ
- 「詳細設定」をタップ
- 「IP設定」のDHCPから「静的」に変更
- 「DNS1」に「8.8.8.8」を入力
- 「DNS2」に「8.8.4.4」を入力
- 「保存」をタップ
Android画面で解説
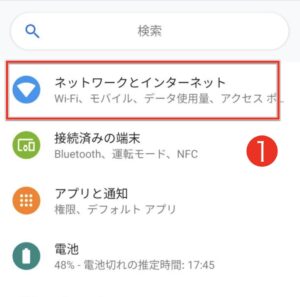
- 設定画面を開く
- 「ネットワークとインターネット」をタップ
⇓⇓⇓
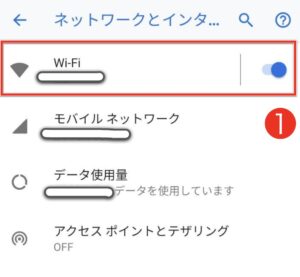
- 「Wi-Fi」をタップ
⇓⇓⇓
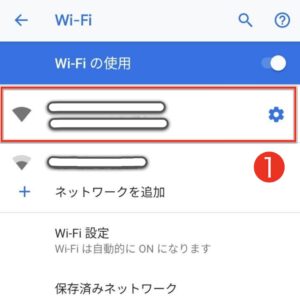
- 「歯車アイコン」をタップ
⇓⇓⇓
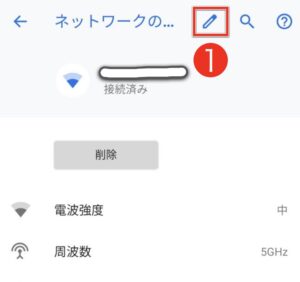
- 「ペンアイコン」をタップ
⇓⇓⇓
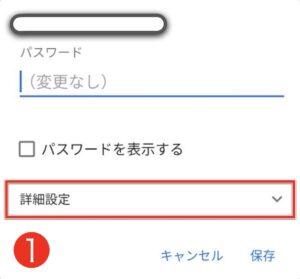
- 「詳細設定」をタップ
⇓⇓⇓
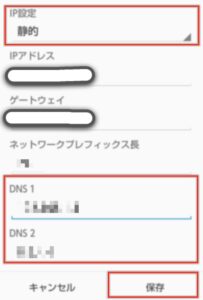
- 「IP設定」のDHCPから「静的」に変更
- 「DNS1」に「8.8.8.8」を入力
- 「DNS2」に「8.8.4.4」を入力
- 「保存」をタップ
【 DNSサーバー入力例 】
- DNS1:8.8.8.8
- DNS2:8.8.4.4
※ DNSサーバー入力例は【Google Public DNS(グーグル・パブリック・ディーエヌエス)】です
DNSサーバーの設定が完了しました ('ω')
DNSサーバーアドレスには、自分好みのDNSサーバーのアドレスを入力することができます。
【 パブリックDNSサーバー 】と呼ばれている、無料で利用できるDNSサーバーを選んで利用してみてください ('ω')
クリックするとページ移動します。
3.jpg)
初心者の方や、設定が不安な人は、アプリの利用がおすすめです。間違いなく確実に設定できます。
さて、次はDNSを設定変更できるアプリをご紹介します。
AndroidスマートフォンのDNSサーバー設定・変更アプリ
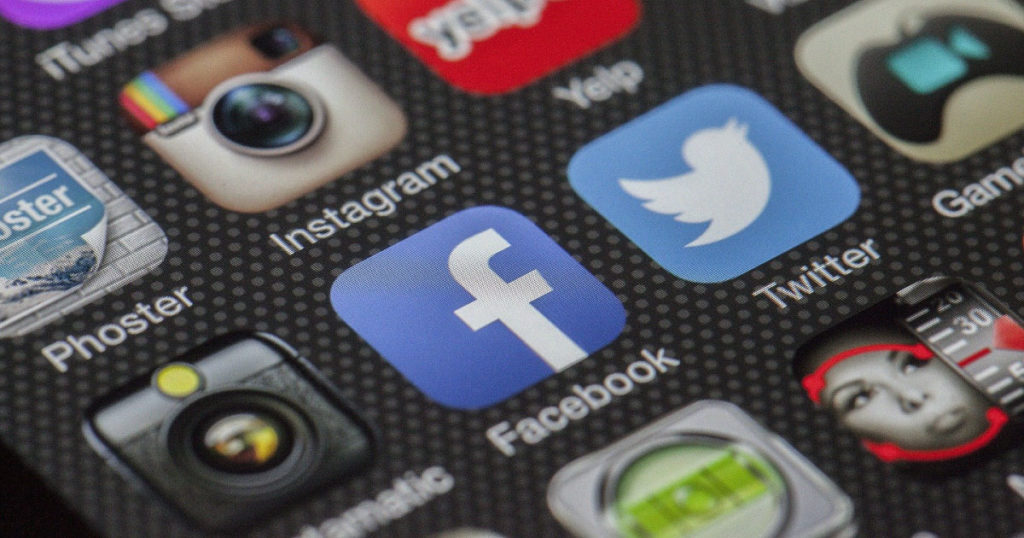
Androidスマートフォンは、アプリをインストールすることでDNSサーバーを設定・変更することもできます。このページで紹介するDNS変更アプリは2種類。
- 1.1.1.1 Faster Internet
- AdGuard
DNSサーバーは、サービス終了になったり、接続先のIPアドレス(プライマリ・セカンダリ)が変更になることがありますので、手動で設定する場合には注意が必要です。
なので、
アプリを利用した方が、ミスなく確実に設定できるメリットがあります。初心者の方はアプリをインストールしてDNSの設定変更することをおすすめします。
1.1.1.1 Faster Internet
「1.1.1.1 Faster Internet」の提供元は、インターネットセキュリティサービスなどを提供するアメリカの企業、Cloud flara(クラウドフレア)。 日本国内にもオフィスがあります。
アプリをインストールすると暗号化設定やステータスなどを確認できるほか、VPNサービスも利用できます。
ウェブサイト:Cloudflare
More than 1,000,000 people have decided to make their Internet faster and safer by downloading the 1.1.1.1 mobile app. If you don’t want people snooping on what you’re doing on the Internet, you should download it too! https://t.co/yNtR6dffrs pic.twitter.com/toOzxYfIBk
— Cloudflare DNS (@1111Resolver) January 26, 2019
3.jpg)
AdGuard
AdGuardの配信元はPerformix。日本国内では広告ブロッカーアプリとしても有名です。
「DNS-over-HTTPS」「DNS-over-TLS」どちらも利用できます。
ウェブサイト:AdGuard
Big day today, we update both our #Android and #iOS apps! ????
Both now support the cutting-edge DNS-over-QUIC protocol, and AdGuard for Android will even allow you to watch YouTube ad-free.
Check out the Android app (1/2):https://t.co/CG8SxzR7tE
— AdGuard (@AdGuard) December 15, 2020
3.jpg)
AndroidスマートフォンのDNSサーバー確認方法
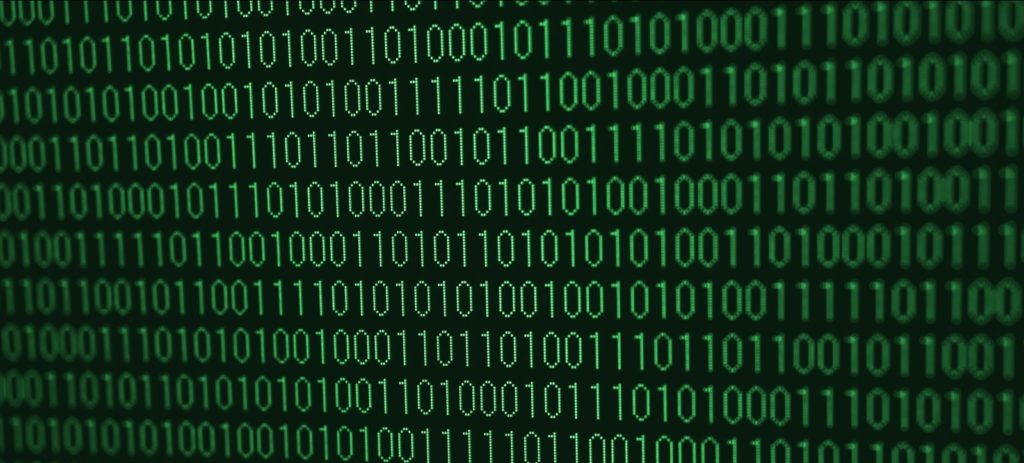
AndroidスマートフォンのDNSサーバー確認方法は簡単です。先ほど解説したDNSサーバー設定方法と同じ手順で確認画面を表示させます。
DNSサーバーを手動で設定変更した場合の確認方法です。
アプリでDNS設定した場合はこれから説明する確認画面に反映されませんので、アプリ内の確認画面をご覧になってください。
AndroidスマートフォンのDNSサーバー確認手順
- 設定画面を開く
- 「ネットワークとインターネット」をタップ
- 「Wi-Fi」をタップ
- 「歯車アイコン」をタップ
- 「ペンアイコン」をタップ
- 「詳細設定」をタップ
- DNSのアドレスが表示されます
Android画面で解説
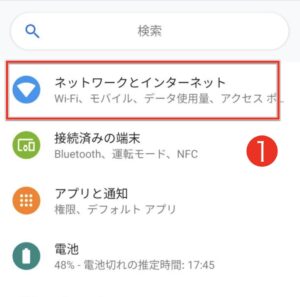
- 設定画面を開く
- 「ネットワークとインターネット」をタップ
⇓⇓⇓
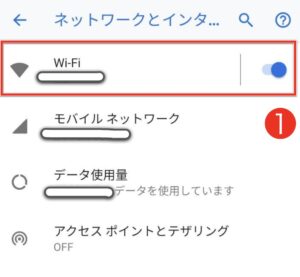
- 「Wi-Fi」をタップ
⇓⇓⇓
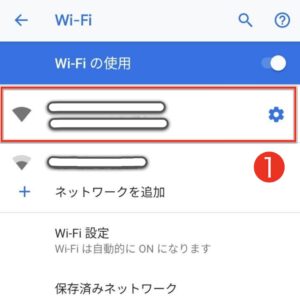
- 「歯車アイコン」をタップ
⇓⇓⇓
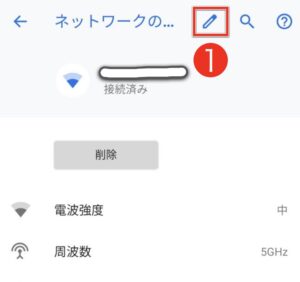
- 「ペンアイコン」をタップ
⇓⇓⇓
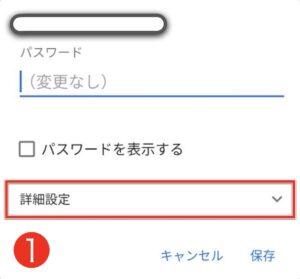
- 「詳細設定」をタップ
⇓⇓⇓
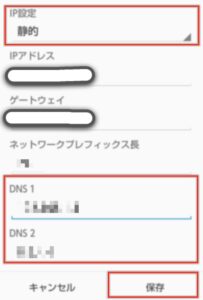
- DNSサーバーアドレスが表示されます
DNSサーバーのアドレスが確認できました ('ω')
おわりに
パブリックDNSサーバーは無料で利用できますが、サービス停止になったり、DNSサーバーアドレスが変更になったりすることもあります。
手動でDNSサーバーのアドレスを入力する場合は注意が必要です。公式ホームページでしっかりとサービス内容を確認して、利用可能なDNSサーバーアドレスを入力してください。
初心者の方はアプリの利用がおすすめです。アプリを利用すればDNSサーバーアドレスを自分で入力する手間を省略できますし、間違うことなく確実にDNSサーバーを変更できます ('ω')
3.jpg)

