3.jpg)
目次
「DNSサーバーが使えません」の原因
WiMAXを利用して、PS4をインターネットに繋ごうとしても以下のエラーメッセージが表示されてしまうことがあります。
PS4の画面では以下のメッセージで表示されます ('ω') ↓
DNSサーバーが使えません。
時間内にDNSサーバーが応答しませんでした。
PS4のインターネット接続を設定するときに、「IPアドレス設定」または「DNS設定」で手動を選んだ場合は、「プライマリーDNS」と「セカンダリーDNS」が正しく設定されているか確かめてください。
PS4で「DNSサーバーが使えません」と
表示されたときの主な原因
▼▼▼
- インターネットの接続設定が間違っている
- WiMAX端末のIPアドレス割り当てが上手く機能していない
- 「プライマリーDNS」「セカンダリーDNS」が正しく設定されていない
3.jpg)
これから解決方法を紹介します。
「DNSサーバーが使えません」の解決方法
「DNSサーバーが使えません」
解決方法

- WiMAX端末&PS4の接続設定を確認する
- WiMAX端末から再度IPアドレスを割り当てる
- 「プライマリーDNS」「セカンダリーDNS」を正しく設定する
3.jpg)
WiMAX端末&PS4の接続設定を確認する
ただ単純に、インターネットに接続されていないと「DNSサーバーが使えません」と表示されることがあります。
なぜかと言うと、インターネットそのものに接続できていないと、DNSサーバーにもアクセスできないからです。
- WiMAX端末は電源ONになっている
- WiMAX端末にSIMカードが正しく挿入されている
- WiMAX端末は電波圏内表示になっている
- LANケーブル等はしっかり差し込まれている
など基本的な接続設定を確認してみてください。
接続設定が終わったら再起動をして「DNSサーバーが使えません」が解決されたかどうか確認してみてください。
3.jpg)
あえて、すこし時間をおいてから接続設定をしてみてください。うっかりミスをしていたことに気付きやすくなります。
WiMAX端末のIPアドレスを再度割り当てる
WiMAX端末に複数台のスマートフォンやパソコンを繋いでいる場合に「DNSサーバーが使えません」と表示されることがあります。
これはWiMAX端末の『IPアドレス自動割り当て機能』が上手く機能していないため、インターネットするための通信経路を確立できず、DNSサーバーと通信できないからです。
- PS4 以外のWi-Fi接続・LAN接続 を切断
- WiMAX端末の再起動
を順番に試してみて、「DNSサーバーが使えません」が解決されたかどうか確認してみてください。
PS4 以外のWi-Fi接続・LAN接続を切断して、再起動するとIPアドレス割り当てが上手く機能することがあります。
3.jpg)
「プライマリーDNS」「セカンダリーDNS」を設定する
PS4に「プライマリーDNS」「セカンダリーDNS」を正しく設定していないと、「DNSサーバーが使えません」と表示されることがあります。
PS4に「プライマリーDNS」「セカンダリーDNS」を正しく設定していないと、DNSサーバーとの通信経路を確立できないため、DNSサーバーと通信できないからです。
- 「プライマリーDNS」
- 「セカンダリーDNS」
を正しく設定します。
「プライマリーDNS」「セカンダリーDNS」2つの設定は、PS4本体にDNSサーバーの通信経路を設定することを意味します。
これから説明する手順とおりにDNS設定するだけですので簡単です。安心してください ('ω')
3.jpg)
ネットワークを選択する
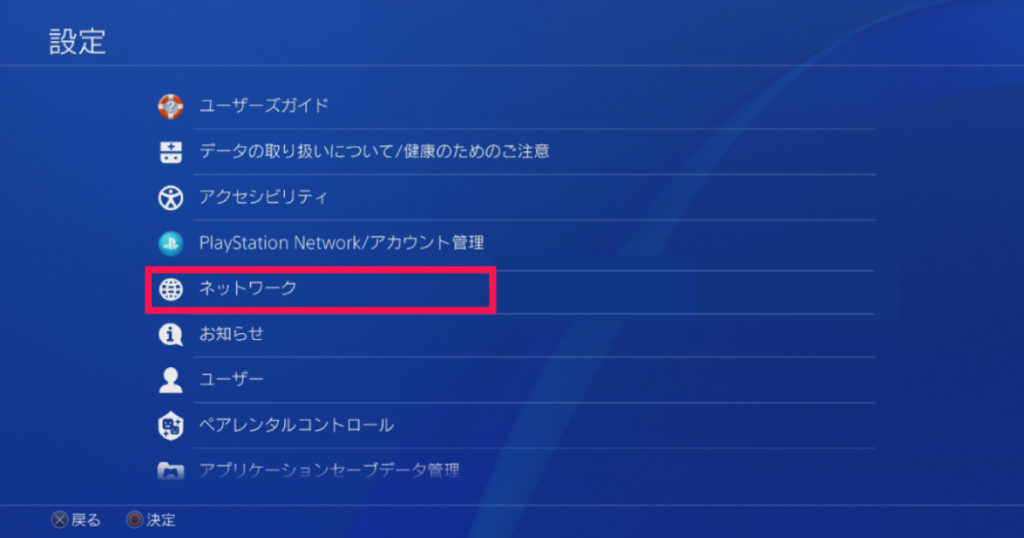
まずは、PS4の設定画面を開きます。
設定画面を開いたら「ネットワーク」を選択します。
インターネット接続を設定する
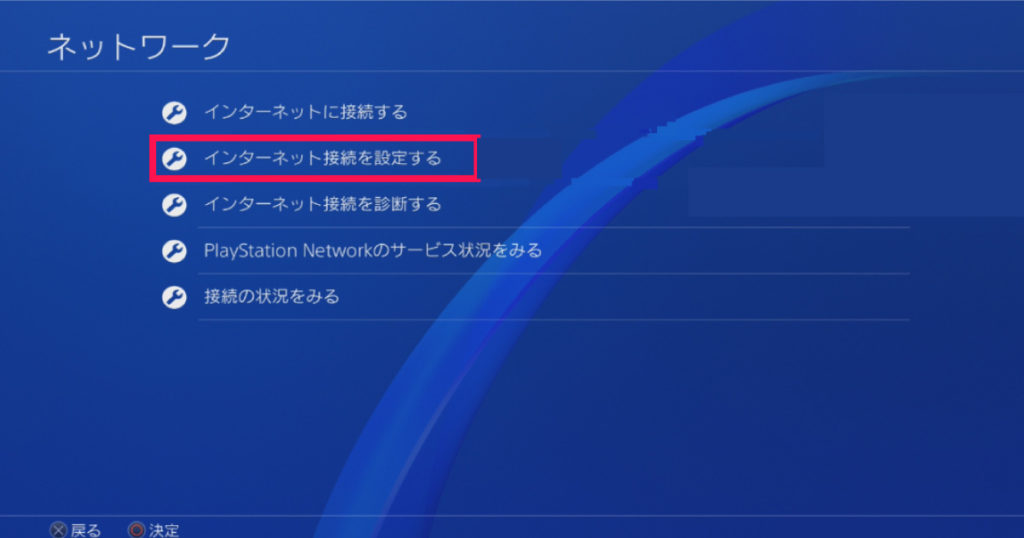
ネットワーク画面から「インターネット接続を設定する」を選択します。
ネットワーク接続方式を選択する
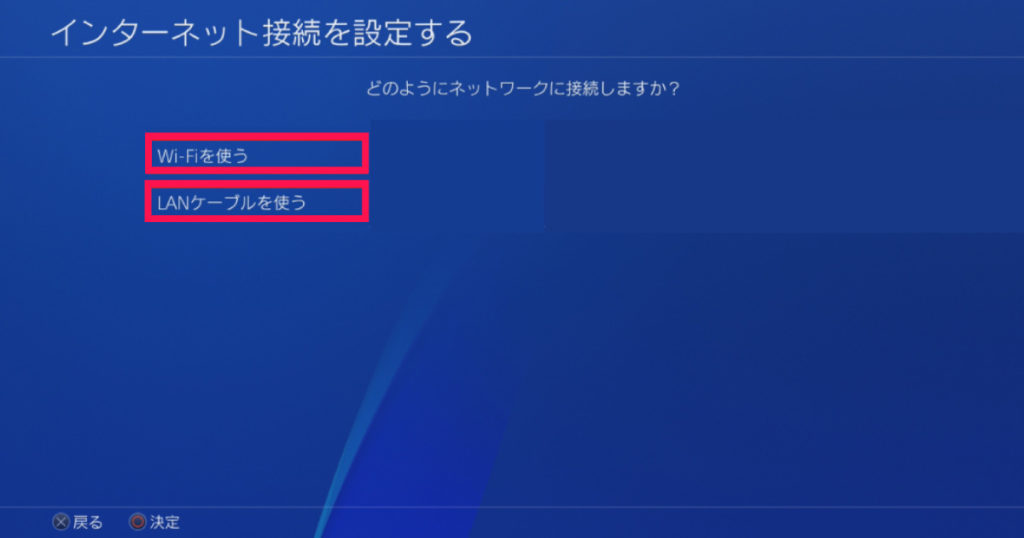
インターネット接続について、
- Wi-Fiを使う
- LANケーブルを使う
のどちらかを選択します。どちらの接続設定でもOKです。実際に行っている接続設定を選択してください。
インターネット接続方法は「カスタム」を選択する
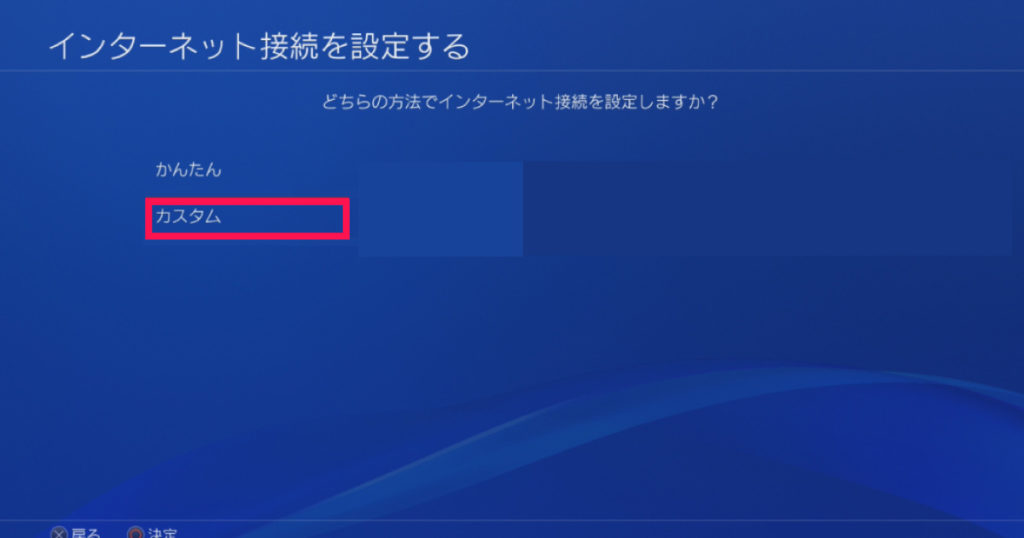
インターネット接続方法は「カスタム」を選択します。
IPアドレス設定「自動」を選択する
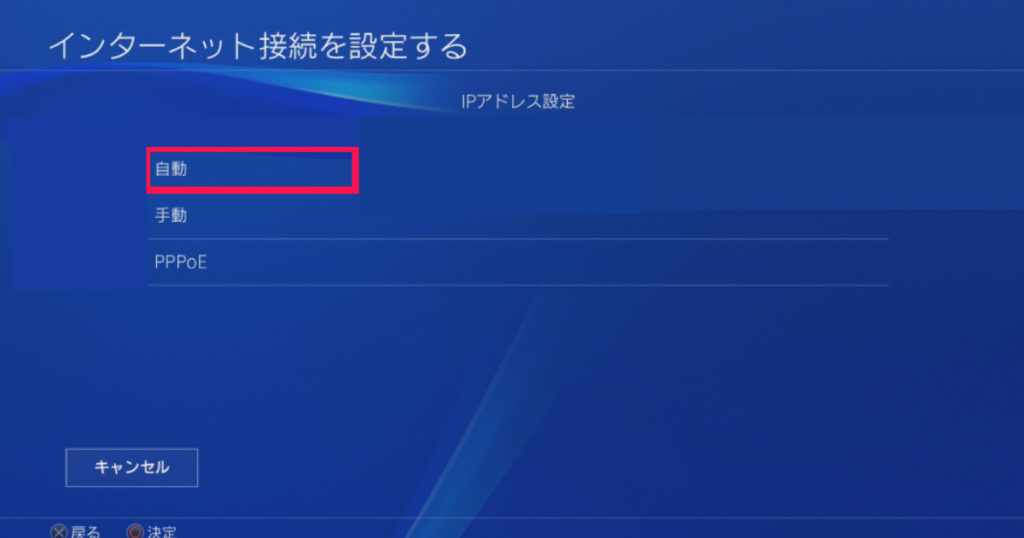
IPアドレス設定は「自動」を選択します。
DHCPホスト名は「指定しない」を選択する
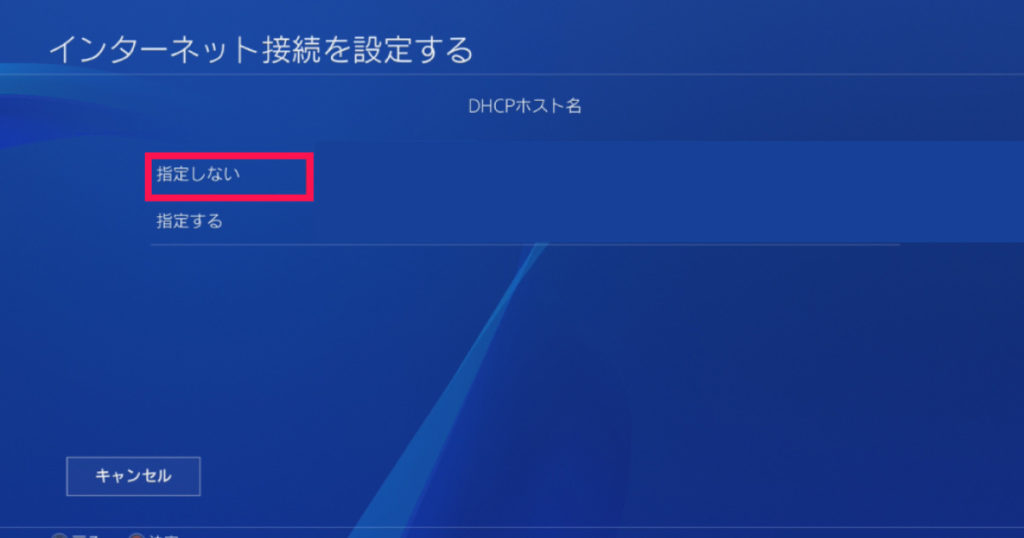
「DHCPホスト名」は「指定しない」を選択します。
DNS設定は「手動」を選択する
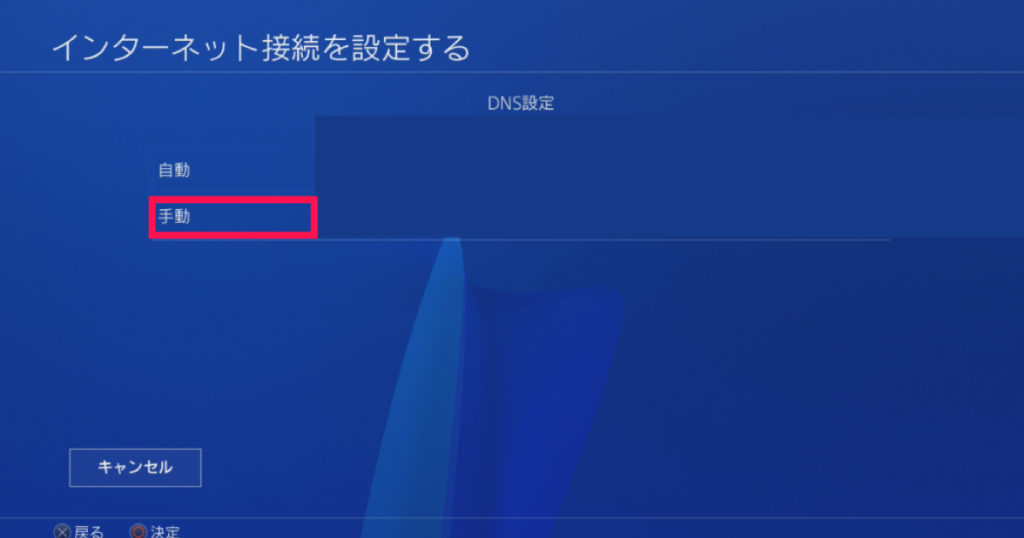
DNS設定は「手動」を選択します。
プライマリーDNSとセカンダリーDNSを入力する
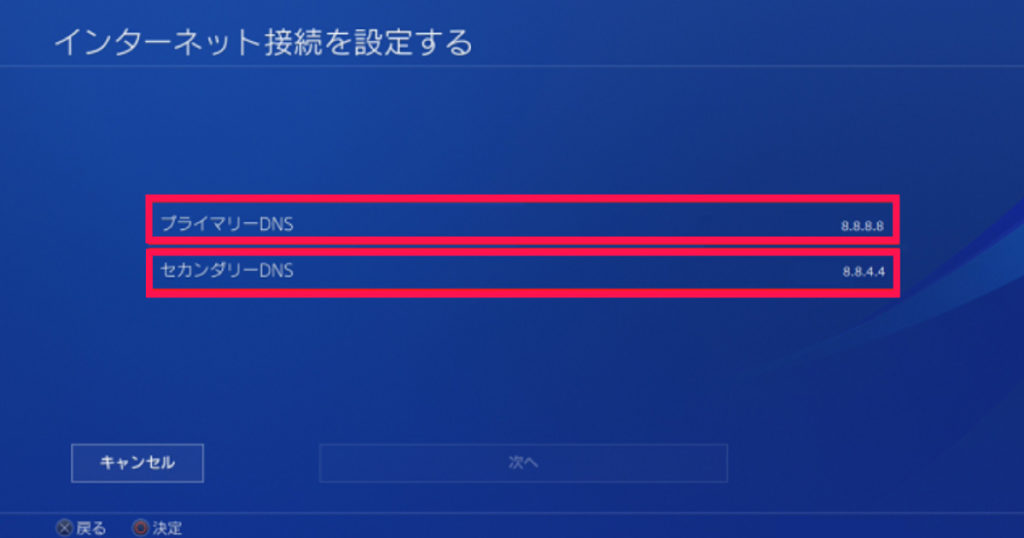
「プライマリーDNS」と「セカンダリーDNS」を入力します。
ここで入力する「プライマリーDNS」と「セカンダリーDNS」の値は、スマートフォンで確認します。お手元にスマートフォンをご用意ください
3.jpg)
「プライマリーDNS」と「セカンダリーDNS」の値をスマートフォンの「設定」画面で確認します。
まず先に、WiMAX端末とiPhoneをWi-Fi接続してインターネットを利用できる状態にしてください。
WiMAXとiPhoneをWi-Fi接続した状態で、「プライマリーDNS」と「セカンダリーDNS」の値をiPhoneの「設定アプリ」で確認します。
▼▼▼
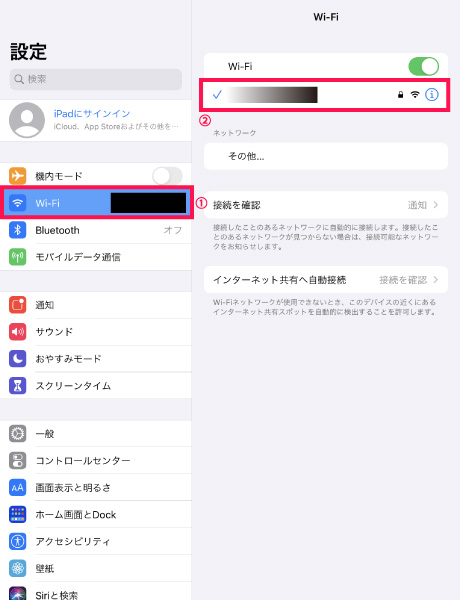
iPhoneの設定アプリを開きます。
- 「Wi-Fi」をタップ
- 「WiMAXのSSID」をタップ
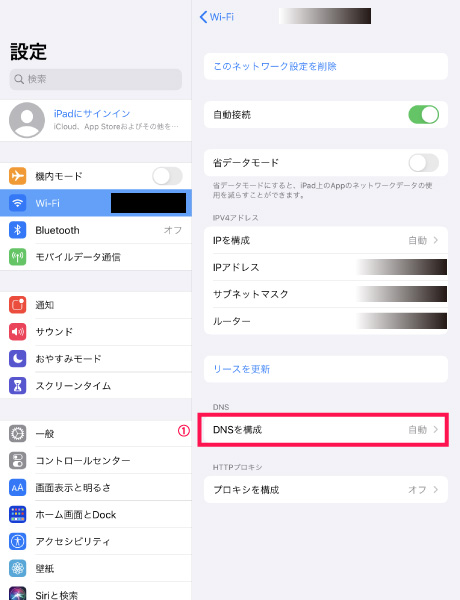
- 「DNSを構成」をタップ
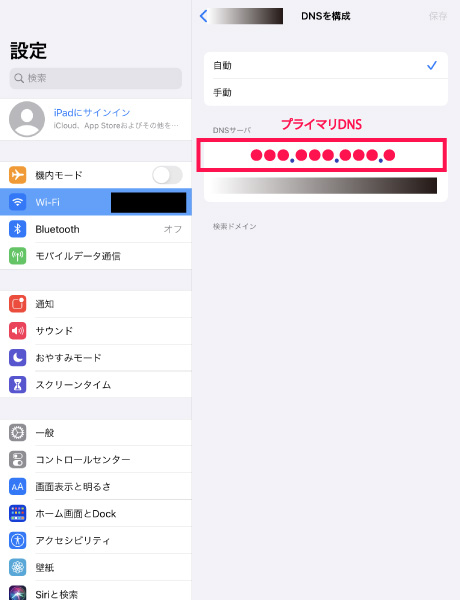
ここで「プライマリーDNS」が表示されます。
上の画像の「●●●.●●●.●●●.●」という数字です ('ω')
「プライマリーDNS」と「セカンダリーDNS」の値をPS4の設定画面に入力します。
「セカンダリーDNS」の表示はありません。
「セカンダリーDNS」は「プライマリーDNS」の末尾の数字に1を足すだけです。
⇓⇓⇓
【 入力例 】
プライマリーDNS → ●●●.●●●.●●●.1
セカンダリーDNS → ●●●.●●●.●●●.2
3.jpg)
MTU設定は「自動」を選択する
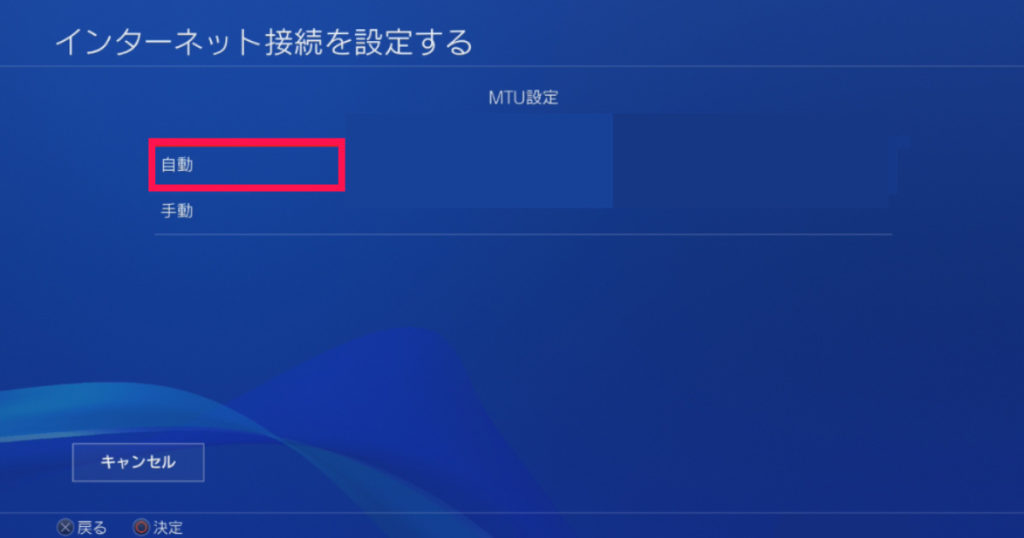
MTU設定は「自動」を選択します。
プロキシサーバーは「使わない」を選択する
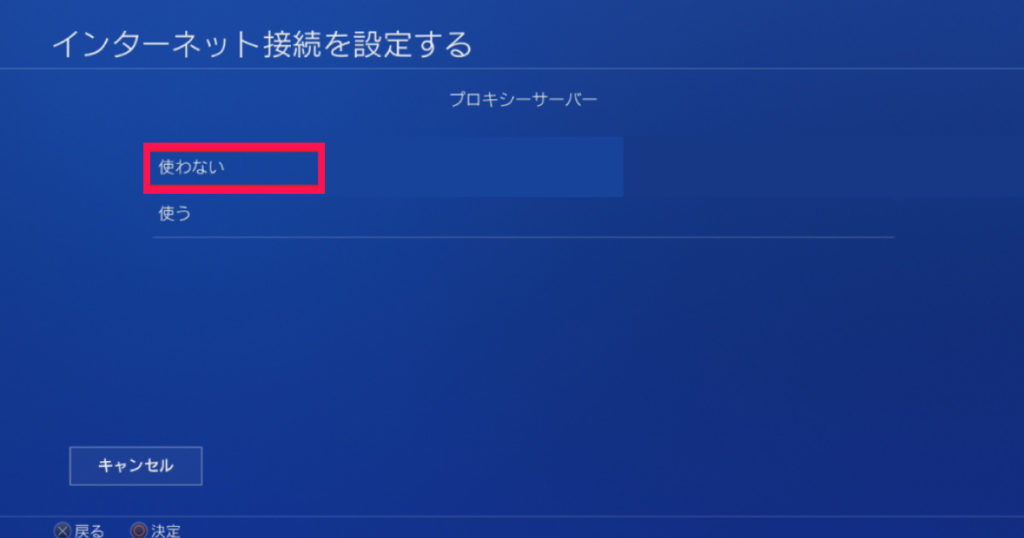
プロキシサーバーは「使わない」を選択します。
3.jpg)
再起動をして「DNSサーバーが使えません」が解決されたかどうか確認してみてください。
エラーメッセージ「DNSサーバーが使えません」が解決されました!
「DNSサーバーが使えません」
解決方法

- WiMAX端末&PS4の接続設定を確認する
- WiMAX端末から再度IPアドレスを割り当てる
- 「プライマリーDNS」「セカンダリーDNS」を正しく設定する
3つの解決方法を説明しましたが、それぞれの設定が終わりましたら再起動してみてください。DNSサーバーに正しく接続できているかと思います。
3.jpg)
