「インターネットなし セキュリティ保護あり」と表示されてしまい、インターネットできない場合があります。これは「インターネットには繋がっていないものの、WiMAX端末とPCはお互い通信できている」という状態です。
この状態は下記のメッセージで表示されることもあります。
- 接続済み インターネット接続なし
- インターネットには接続されていません
- インターネット接続がありません
- インターネット接続なし
- インターネットなし
この状態を解決するためには、いくつかの方法を試す必要があります。
解決するためには、そこそこの時間と労力が必要です ( 'ω' ; )
3.jpg)
目次
「インターネットなし セキュリティ保護あり」の意味
「インターネットなし セキュリティ保護あり」
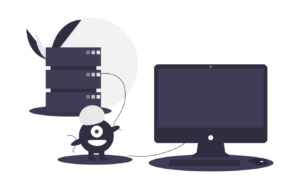
「インターネットなし セキュリティ保護あり」は
2種類の意味を有しています
インターネットなし
インターネットには繋がっていないものの、「WiMAX端末」と「PC」はお互いに通信可能である状態のこと
セキュリティ保護あり
WiMAX端末とPCをWi-Fi接続(LAN接続)する際のパスワードが設定されていることを意味します
3.jpg)
「インターネットなし」の意味内容
「インターネットなし」は、インターネットには繋がっていないものの、「WiMAX端末」と「PC」はお互いに通信可能である状態のことです。
「インターネットなし」について、Microsoftでは以下のようにアナウンスしています。
Windows PC はローカル ネットワークに接続されていますが、インターネットには接続されていません。"インターネット接続がありません" アイコンを選択すると、接続先の Wi-Fi ネットワークの下に"インターネットなし"と表示されます。ローカル ネットワーク上の他の PC やデバイスを表示することはできますが、インターネットを必要とする作業はできません。つまり、Web サイトの利用やメールの使用、または音楽やビデオのストリーミングを使うことはできません。
PC がインターネット接続のない、限られた接続であるかどうかを確認するために、Windows は小さな HTTP 要求をインターネット上のサーバーに送信します。サーバーからの情報を取得できない場合には、このアイコンが表示されます。引用:Microsoft
- インターネットには繋がっていない状態
- WiMAX端末とPCはお互いに通信可能である状態
3.jpg)
「セキュリティ保護あり」の意味内容
「セキュリティ保護あり」は、WiMAX端末とPCをWi-Fi接続(LAN接続)する際のパスワードが設定されていることを意味します。
なので、「セキュリティ保護あり」の表示部分は、WiMAX端末とPCがインターネットに繋がっていないこととは関係がありません。
WiMAX端末は、PCとWi-Fi接続(LAN接続)する際に、パスワードの入力を必要とする仕様になっています。そのため、WiMAX端末とPCをWi-Fi接続(LAN接続)する際には、必ず「セキュリティ保護あり」と表示されます。
WiMAX端末とPCをWi-Fi接続(LAN接続)する際に、
- インターネットにつながっていても「セキュリティ保護あり」と表示されます。
- インターネットにつながっていなくても、「セキュリティ保護あり」と表示されます。
ちなみに、WiMAX端末とPCをWi-Fi接続(LAN接続)する際のパスワード入力は、はじめてWiMAX端末とPCをWi-Fi接続(LAN接続)するときの一度だけです。
WiMAX端末とPCをWi-Fi接続(LAN接続)する際に、一度でもパスワード入力を完了していれば、二度目以降はパスワード入力を省略できます。
- WiMAX端末とPCをWi-Fi接続(LAN接続)する際のパスワードが設定されていることを意味します。
3.jpg)
「 セキュリティ保護あり」は、パスワードの有無を確認するための表示です。
「インターネットなし セキュリティ保護あり」の原因
「インターネットなし セキュリティ保護あり」の主な原因は以下のとおりです。
- WiMAX端末がインターネットにアクセスできない設定(状態)になっている
- PCがインターネットにアクセスできない設定になっている
「インターネットなし セキュリティ保護あり」が表示される原因を簡単に言うと、
WiMAX端末とPCの両方、または、どちらかの機器が、インターネットにアクセスするための、通信経路を確立していないことが原因です。
3.jpg)
「インターネットなし セキュリティ保護あり」の解決方法
「インターネットなし セキュリティ保護あり」解決方法

WiMAX端末をインターネットにアクセスできる設定(状態)にする
- WiMAX端末を再起動する
- WiMAX端末をインターネットにアクセスできる状態にする
- WiMAX端末のファームウェアを更新する
- WiMAX端末を初期化する
PCをインターネットにアクセスできる設定にする
- PCのIPアドレスを設定変更する
アドバイス
「WiMAX端末」と「PC」のどちらも初期化(オールリセット)して、WiMAX端末とPCを接続すれば、「インターネットなし セキュリティ保護あり」を解決できる可能性は高いです。
ただ、WiMAX端末とPCのどちらも初期化(オールリセット)するのは現実的ではないため、このページでは最善の解決方法を提案します。
3.jpg)
WiMAX端末を再起動する
WiMAX端末のメモリに不具合を生じさせるデータが存在していると、結果として「インターネットなし セキュリティ保護あり」と表示されることがあります。
- WiMAX端末を再起動
してみてください。
再起動をすると、メモリに書き込まれている不具合を生じさせる一時的なデータを消去したり、新しく設定した通信経路を順番に読み込んで、正常な状態に戻せる場合があります。
トラブル解決の定番です。
3.jpg)
WiMAX端末をインターネットにアクセスできる状態にする
WiMAX端末がインターネットにアクセスできない状態だと、「インターネットなし セキュリティ保護あり」と表示されることがあります。
- WiMAX端末にSIMカードが正しく挿入されている
- WiMAX端末の電波表示は圏内になっている
など、WiMAX端末がインターネットにアクセスできる状態になっているか、あらためて確認してみてください。
WiMAX端末をインターネットにアクセスできる状態にしたら、WiMAX端末を再起動をして「インターネットなし セキュリティ保護あり」が解決されたかどうか確認してみてください。
3.jpg)
あえて、すこし時間をおいてから設定を確認してみてください。うっかりミスをしていたことに気付きやすくなります。
WiMAX端末のファームウェアを更新する
WiMAX端末のファームウェアのプログラムに、不具合を発生させる要因が含まれていると、結果として「インターネットなし セキュリティ保護あり」と表示されることがあります。
- WiMAX端末のファームウェアを更新
してみてください。ファームウェアの更新は不具合を改善してくれるケースがあります。
WiMAX端末のフォームウェア更新方法
WiMAX端末のファームウェア更新方法の手順

WiMAX端末の液晶画面
- 【 設定 】をタップする
- 【 アップデート 】をタップする
最新のファームウェアにアップデート可能な場合、WiMAX端末の液晶画面に表示されるアップデートの項目をタップすると、ダウンロードが開始され自動的にインストールが行われます。
3.jpg)
WiMAX端末を初期化する(オールリセット)
WiMAX端末に不具合を生じさせる設定が行われていると、結果として「インターネットなし セキュリティ保護あり」と表示されることがあります。
- WiMAX端末を初期化(オールリセット)
すると、解決できる可能性があります。
WiMAX端末の初期化は、ネットワーク設定もリセットされるので、「インターネットなし セキュリティ保護あり」を解決できる可能性があります。
WiMAX端末は、PC・スマートフォン・プリンターなど複数の機器類を同時にインターネットに繋げることができますが、それとは逆に、特定の機器類しかインターネットに繋げなくするような設定もあります。なので、WiMAX端末を初期化することで、「インターネットなし セキュリティ保護あり」の原因を1つずつ探る必要がなくなり、早急に解決できるメリットがあります。
WiMAX端末の初期化後に、WiMAX端末とPCを接続して、インターネットに繋がるかどうか試してみてください。
3.jpg)
もし、WiMAX端末を初期化しても、「インターネットなし セキュリティ保護あり」を解決できない場合は、PCの設定に原因があると思われます。
WiMAX端末を初期化しても、ダメだった場合は、引き続き、このページを読み進めてください。
PCのIPアドレスを設定変更する
PCと他デバイス(スマートフォン・プリンターなど)の「IPアドレス」が重複していると、WiMAX端末が正しくデータ通信できないため、インターネットに繋ぐことができず、「インターネットなし セキュリティ保護あり」と表示されることがあります。
- PCの「IPアドレス」を変更
して、解決を試みます。
イメージ図
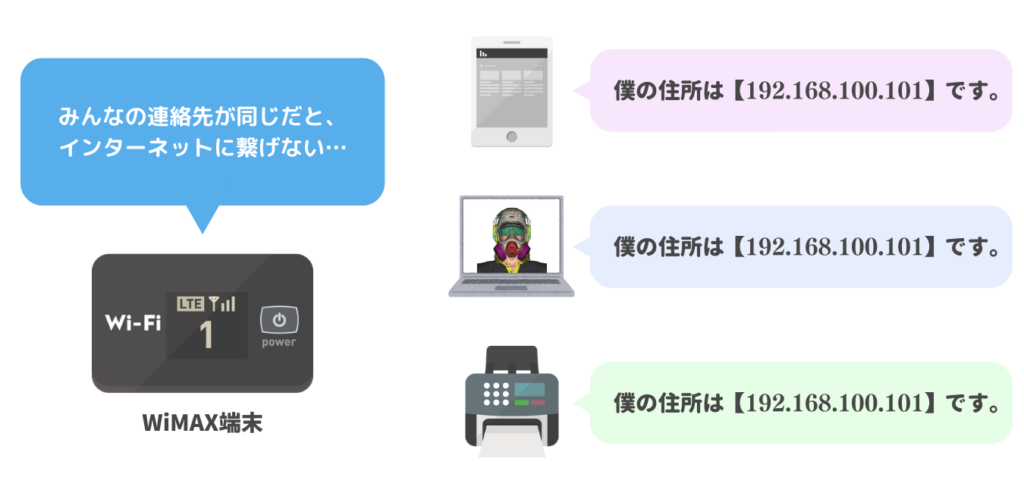
【現状】PCと他デバイス(スマートフォン・プリンターなど)の「IPアドレス」が重複していると、WiMAX端末が正しくデータ通信できないため、インターネットに繋ぐことができない
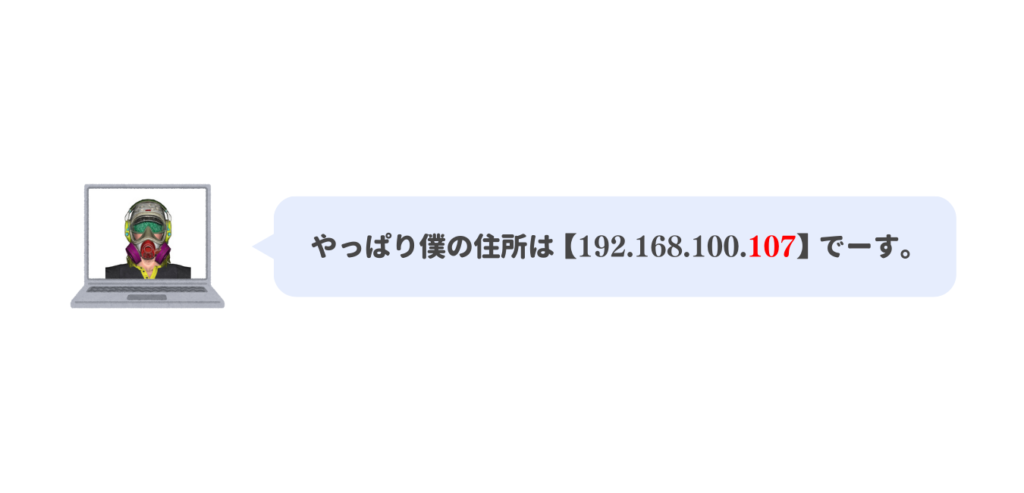
【解決方法】PC の「IPアドレス」を変更する
▼▼ 実践 ▼▼
Windows10 PC の IPアドレス変更方法
IPアドレス変更方法の手順①
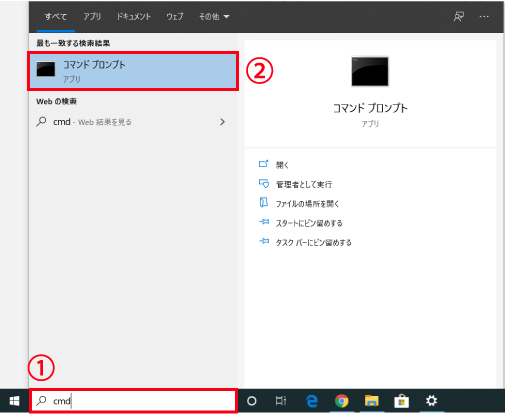
Windows10トップページから
- 検索ボックスに「cmd」と入力する
- 【 コマンドプロンプト 】をクリック
⇩⇩⇩
IPアドレス変更方法の手順②
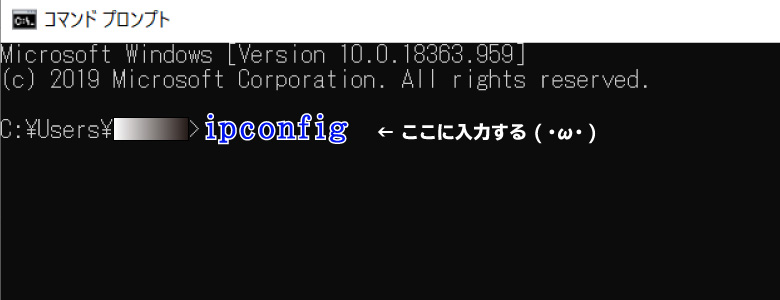
- 「ipconfig」と入力する
- パソコンのキーボード「Enter」ボタンを押す
⇩⇩⇩
IPアドレス変更方法の手順③
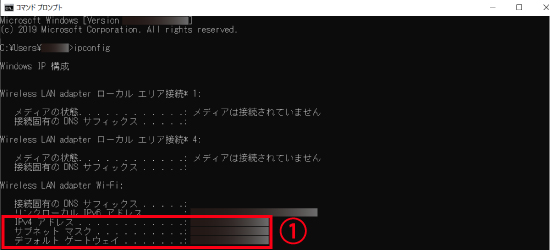
- 「IPv4」「サブネットマスク」「デフォルトゲートウェイ」をメモする
それぞれの「3桁・3桁・3桁・3桁」の番号をメモします。メモした番号はあとで別枠に入力します
⇩⇩⇩
IPアドレス変更方法の手順④
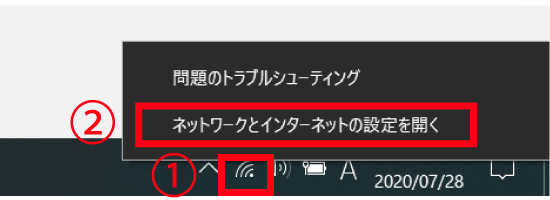
Windowsトップページから
- Wi-Fi アイコンを右クリック
- 【 ネットワークとインターネットの設定を開く 】をクリック
⇩⇩⇩
IPアドレス変更方法の手順⑤
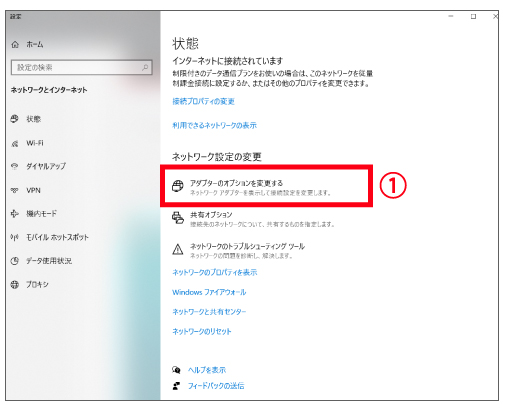
- 【 アダプターのオプションを変更する 】をクリック
⇩⇩⇩
IPアドレス変更方法の手順⑥
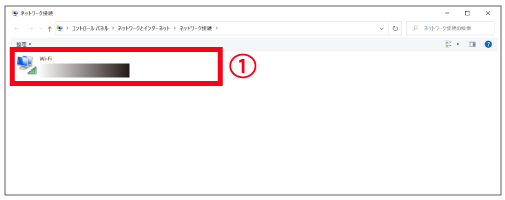
- 【 Wi-Fi 】をクリック
⇩⇩⇩
IPアドレス変更方法の手順⑦
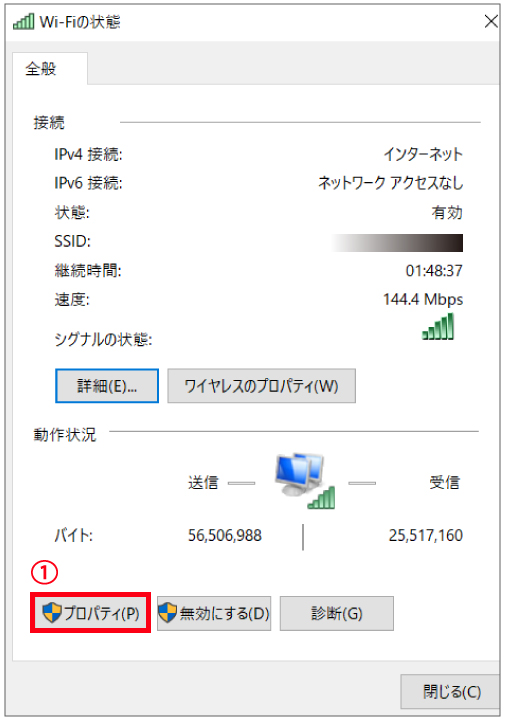
- 【 プロパティ 】をクリック
⇩⇩⇩
IPアドレス変更方法の手順⑧

- 「インターネットプロトコルバージョン4(TCP/IPv4)」をダブルクリックする(OKボタンのクリックではありません)
⇩⇩⇩
IPアドレス変更方法の手順⑨
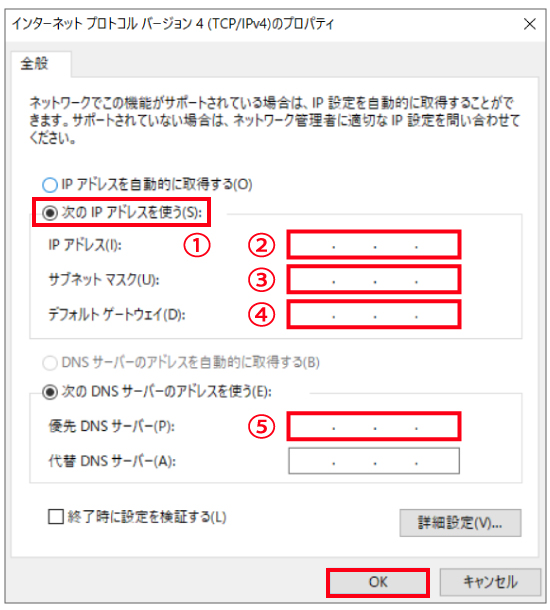
- 「次のIPアドレスを使う」にチェックを入れる
- IPアドレスを入力する
IPアドレスは他デバイスと同じにならない値を入力します
→ 192.168.100.●●●
【 例 】
初期値 192.168.100.101
変更例 192.168.100.107
変更例 192.168.100.108
変更例 192.168.100.109 など - サブネットマスクを入力する
先ほどの「IPアドレス変更方法の手順③」でメモした
「サブネットマスク」の番号を入力します
- デフォルトゲートウェイを入力する
先ほどの「IPアドレス変更方法の手順③」でメモした
「デフォルトゲートウェイ」の番号を入力します - 優先DNSサーバーを入力する
ここにも、先ほどの「IPアドレス変更方法の手順③」でメモした
「デフォルトゲートウェイ」の番号を入力します
OKボタンを押したら設定完了です
設定完了したら再起動して
解決できたかどうか試してください ('ω')
3.jpg)
変更後IPアドレス確認方法
変更後IPアドレス確認方法の手順
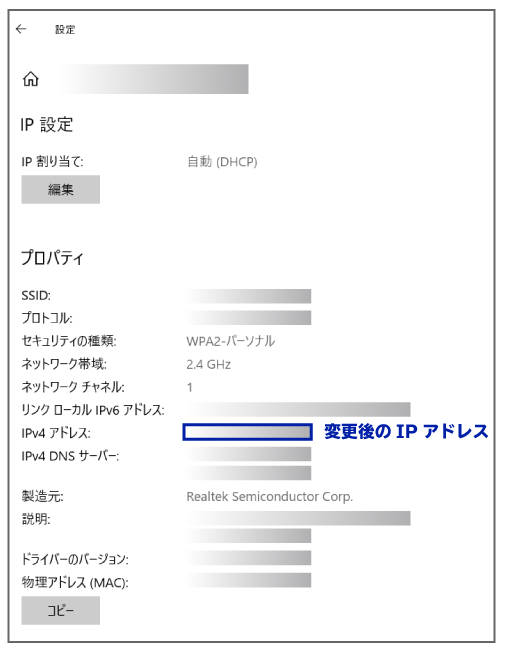
Windowsトップページから
- Wi-Fiアイコンを右クリック
- 【 プロパティ 】をクリック
3.jpg)
「インターネットなし セキュリティ保護あり」が解決しました
「インターネットなし セキュリティ保護あり」解決方法

WiMAX端末をインターネットにアクセスできる設定(状態)にする
- WiMAX端末を再起動する
- WiMAX端末をインターネットにアクセスできる状態にする
- WiMAX端末のファームウェアを更新する
- WiMAX端末を初期化する
PCをインターネットにアクセスできる設定にする
- PCのIPアドレスを設定変更する
このページでは、上記5つの解決方法を説明しました。それぞれの設定が終わりましたら、忘れずに再起動をして、解決されたかどうか確認してみてください。
WiMAX端末でPCがインターネット接続できているかと思います。
3.jpg)
